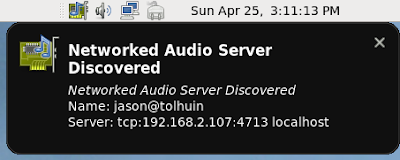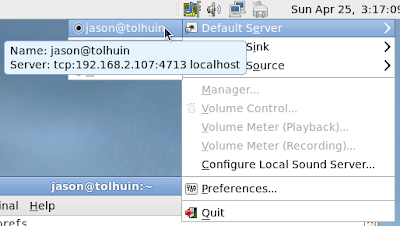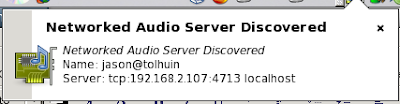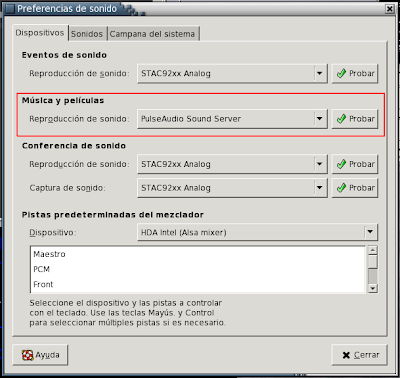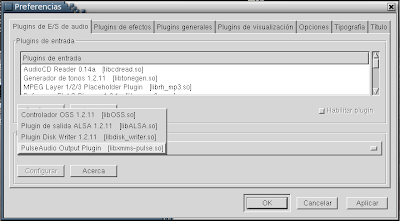Like Windows, new Macs come with a preloaded disk in case you ever need to reinstall. What many users owning multiple machines -- or desperately borrowing friends' disks after their Mac becomes unbootable -- learn the first time they attempt to use it, however, is that the disk is designed to install on only the original Mac it was shipped with, informing only that the software is incompatible upon installation with no further explanation.
If the original Mac exists, booting the intended machine into Target Mode using FireWire and tricking the CD into installing onto the mounted hard drive is the easiest option. But what if the original Mac is missing, sold or no longer functional?
Editing and re-burning the disk, although illegal, is possible yet not the simplest solution by any means, not the least of which because most users don't have 8GB DVDs sitting around. You will still need a second Mac running the same version
and architecture of OS X which you intend to install, a FireWire cable and the preloaded installation disk (more on architecture below).
- Preparing the target drive
- Building the installation from source
- Filling in missing files
- Repairing the drive
- Booting the drive and running Setup Assistant
- Common errors
Preparing the DriveBegin by hooking up the target drive to another Mac via FireWire if it is already inside a machine, or via USB if you are installing on an external drive. If it is inside a Mac, start the machine in Target Mode by holding down the T key immediately after powering on, until the blue screen appears with the bouncing FireWire emblem.

It may take anywhere from several seconds to several minutes for your drive to mount. If the drive is already empty and partitioned, you will not need any preparation; if it contains any data or is not formatted correctly, you will need to repartition the drive.
Note: You do not need to format the disk if you are upgrading instead of reinstalling.Be very sure to format the filesystem according to your architecture, or else after all the effort your drive will not be able to boot. Newer Macs such as MacBooks and iMac flatscreens use Intel x86 processors, while older models such as iBooks, PowerBooks and G5 towers use Apple's custom PowerPC architecture. The architecture of the machine can easily be determined by running the
arch command. PowerPCs will return
ppc, while Intel-based Macs will be either
i386 or
i686. This is important because PowerPCs must be formatted with the Apple Partition Scheme, while Intel Macs are partitioned using the GUID Partition Table. It is very important that the host Mac has the same architecture as the machine to be reinstalled, as the DVD installer will go off of its host's configuration to install the appropriate kernel extensions and drivers.

Format the drive according to your architecture by selecting Options from the Partitions tab.
Building the InstallationWhile installing this way is not "from source" in the strictest sense, it is an alternative to running the built-in installer application included on the disk as each package must be installed manually, and more or less in the correct order, although some deviation will not cause any long-term problems aside from the package refusing to install in the first place.
If you are installing on the command-line, navigate to
/Volumes/Mac\ OS\ X\ Install\ DVD/System/Installation/Packages. From the Finder, this folder cannot be accessed directly but can be found by inserting the above location using Go -> Go to Folder. From the Finder, the packages listed herein can be installed by double-clicking. Note that the package will try to install by default on the machine you are currently sitting on.
You must click "Change Install Location" and select the mounted drive for each package. From the command-line, install the packages with the
installer command:
sudo installer -pkg package.pkg -target /Volumes/PowerBook\ HD
Install the packages in the following order. They may vary slightly by distribution.
BaseSystem.pkg
DeTier.pkg
Essentials.pkg
AdditionalEssentials.pkg
AdditionalFonts.pkg
Directory.pkg
Java.pkg
JavaTools.pkg
MigrationAssistant.pkg
X11User.pkg (optional if you want to use X11)
MediaFiles.pkg
ACL.pkgOptional Applications:
AddressBook.pkg
Mail.pkg
Safari.pkg
iCal.pkg
iChat.pkg
iTunes.pkg
iPodSupport.pkg
DVDPlayer.pkg


You can of course install every package in the directory, including the extra language support and XCode Tools, but these files are what is needed for a minimalistic OS X installation. This will take roughly the same amount of time as a normal installation, so allow 30-45 minutes to complete. When finished, you will now have a bare minimum -- albeit only half-functional -- installation of Mac OS X.
Filling in the HolesI have not been able to find the section of the disk which creates the hidden directories properly. (Please leave a comment if you do.) In the meantime, you will need to recreate the /private/etc and /usr directories, which although they are created during the installation do not contain many files needed to actually boot the system. You will need to clone them from another Mac, ideally one which has not had too many custom executables installed -- e.g. as close to the fresh installation state as possible.
The drive will not yet show up in the boot menu, so keep it mounted on the host Mac. Use the following commands to clone the missing directories:
sudo rsync -avH /usr /Volumes/PowerBook\ HD
sudo rsync -avH /private/etc /Volumes/PowerBook\ HD/private/
Be sure not to include the trailing / on /usr and /etc, as including it will copy the contents of the directories instead of the directories themselves.
Booting the DriveYou will now have a close-as-possible legit installation of OS X. Unmount the drive, disconnect the FireWire or USB cord, (some models will refuse to boot with it plugged in) insert the original installation disk into the new machine and boot into it. Click OK when the prompt appears informing you of incompatibility. From here, select Utilities -> Startup Disk from the menu and select your drive. Reboot and eject the disk. If you attempt to boot before this, you will find that while the drive may be seen, it will be unnamed and will freeze at the login screen.
Typically, you will now be run through the Setup Assistant and may proceed as you would with a normal installation. It may be frozen at the login screen for several moments before loading Setup Assistant, as it has attempted to load normally before realizing that no users exist, since it was not completed in the usual way.
Common errorsI encountered several errors during my first attempt; namely, I had booted prior to selecting the disk as the startup volume, which froze indefinitely at the login screen. This created a cache file which prevented Setup Assistant from being able to start.
The cache is located in
/Library/Caches/LaunchServices/com.apple.LaunchServices-0140.csstore. There may be several with different trailing numbers depending on how many times you attempted to boot. Remove these files. Upon reboot, Setup Assistant will launch.
Setup Assistant will also not launch unless a file located in
/var/db/.AppleSetupDone is missing. This file contains the registration information for your Mac. Removing it will allow you to re-register any Mac, although you may also edit the file if you simply want to change your name or address. If the file exists, remove it.
Several errors may be present due to the copying of the /etc and /usr directories. Most importantly, check that the modes on both directories are correct:
Minimac:/ root# ls -l | grep usr
drwxr-xr-x 12 root wheel 408 Nov 23 10:34 usr
If they differ, use the following to correct them:
sudo chown -R root:wheel /private/etc /usr
sudo chmod 755 /private/etc /usr
The first time opening Terminal.app, you may be greeted with the following error instead of a prompt:
login: PAM Error (line 396): System error
login: Could not determine audit condition
[Process completed]
In the Finder, use Go to Folder to navigate to
/usr/bin and drag the
login file to the trash.
Sudo may also malfunction, if the
/etc/sudoers file does not exist or its mode is wrong. The correct mode is 0440.
Depending on how long you remain logged in and allow the caches and databases to propagate, you should be be prompted with various updates and security fixes, during installation of which you should watch /var/log/system.log for possible errors.
You will now have a working, out-of-the-box installation of Mac OS X.
Read Full Post